

To compress the entire solution, right-click on solution folder and highlight the Send To… menu item and then select Compressed (Zipped) Folder as shown in the figure below: The next time the solution is opened, Visual Studio will re-create this file.īacking up a solution / project can accomplished easily by either copying the entire solutions folder to a portable hard disk, USB memory stick (thumb drive, etc.), or by compressing the solution folder into a ZIP file and sending it off via e-mail. This file tends to grow large (it is over 5Mb for our simple program) and so again you may consider deleting this file prior to packing up the project/solution for e-mail or backup. \FtoC_Console folderis used by Visual Studio’s “Intellisense” feature which provides assistance with editing code by suggesting possible variables, objects, functions and methods to use as you type. The next time the project is compiled, the. You may need to delete this file if you plan to pack up the project (or solution) to e-mail to a team member or to yourself. Double click on this file to run your program at any time. \FtoC_Console\Debug folder is the compiled executable program. cpp files and header files (.h) in this folder. For example for larger projects there might be multiple. Other source code files will also be located in this. The FtoC_console.cpp file is the main source code file for the project. Three files are highlighted in bold in the above list. 12:57 PM 125 FtoC_Console.lastbuildstate

08:47 PM 961 FtoC_ĭirectory of C:\Projects\FtoC_Console\FtoC_Console\Debug For example, just for this simple FtoC_Console program, the following files and folders are created:ĭirectory of C:\Projects\FtoC_Console\Debugĭirectory of C:\Projects\FtoC_Console\FtoC_Console One of the disadvantages of the Visual Studio IDE is the large number of ancillary files created for a Solution and Project. Backing up and Restoring Solutions and Projects cpp extension we need to change that extension to. In that, select C++ file and give name to that file. In next step, make sure that Console Application selected and select Empty project. In that, click Next to continue, as shown below.
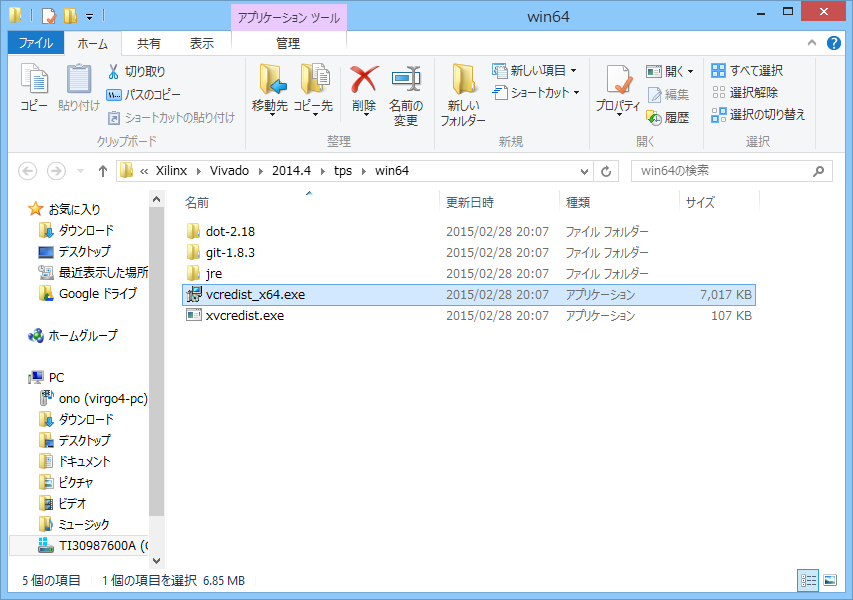
Once we click OK button, it will show Win32 Application wizard. Now, select Win32 Console Application -> Give name to Application and click OK. Now, re-open Visual Studio and you will find Win32 option in Visual C++. Once we click OK button, it will install Visual C++ extension in our Visual Studio. In that, go to Visual C++ Project Templates in left side and if you have found Win 32 section that would be fine otherwise go to Extensibility -> select Install Visual Studio extensibility for Visual C++ and click OK to install C++ extensions in Visual Studio, as shown below, Once we click on Project, a new window will open. Then, go to File -> New -> Project, as shown below.


 0 kommentar(er)
0 kommentar(er)
